Qt Signal Slot Editor Custom Slot
- Qt Signal Slot Editor Custom Slot Download
- Qt Signal Slot Editor Custom Slot Machines
- Qt Signal Slot Editor Custom Slot Car Bodies
- Qt Signal Slot Editor Custom Slot Machine
Overview
The interface also provide a signal, propertyChanged, which is emitted whenever a property changes in the property editor. The signal's arguments are the property that changed and its new value. For example, when implementing a custom widget plugin, you can connect the signal to a custom slot. There are signal and slot panels at the right downside of your window, click on that to keep the below-mentioned instructions. In signal and slot editor Click + (Add) icon. OpenTutorialsPyQt / QtFramework / QtWidgets / SignalSlot / signalslot05customslot.py / Jump to Code definitions CustomSlider Class init Function setValue Function Form Class init Function initwidget Function valuechanged Function. How Qt Signals and Slots Work - Part 2 - Qt5 New Syntax This is the sequel of my previous article explaining the implementation details of the signals and slots. In the Part 1, we have seen the general principle and how it works with the old syntax.
In the Custom Type Example, we showed how to integrate custom types with the meta-object system, enabling them to be stored in QVariant objects, written out in debugging information and used in signal-slot communication.

In this example, we demonstrate that the preparations made to the Message class and its declaration with Q_DECLARE_METATYPE() enable it to be used with direct signal-slot connections. We do this by creating a Window class containing signals and slots whose signatures include Message arguments.
The Window and Message Class Definitions
We define a simple Window class with a signal and public slot that allow a Message object to be sent via a signal-slot connection:
The window will contain a text editor to show the contents of a message and a push button that the user can click to send a message. To facilitate this, we also define the sendMessage() slot. We also keep a Message instance in the thisMessage private variable which holds the actual message to be sent.
The Message class is defined in the following way:
The type is declared to the meta-type system with the Q_DECLARE_METATYPE() macro:
This will make the type available for use in direct signal-slot connections.
The Window Class Implementation
The Window constructor sets up a user interface containing a text editor and a push button.
Qt Signal Slot Editor Custom Slot Download
The button's clicked() signal is connected to the window's sendMessage() slot, which emits the messageSent(Message) signal with the Message held by the thisMessage variable:
We implement a slot to allow the message to be received, and this also lets us set the message in the window programatically:
In this function, we simply assign the new message to thisMessage and update the text in the editor.
Making the Connection
In the example's main() function, we perform the connection between two instances of the Window class:
We set the message for the first window and connect the messageSent(Message) signal from each window to the other's setMessage(Message) slot. Since the signals and slots mechanism is only concerned with the type, we can simplify the signatures of both the signal and slot when we make the connection.
When the user clicks on the Send message button in either window, the message shown will be emitted in a signal that the other window will receive and display.
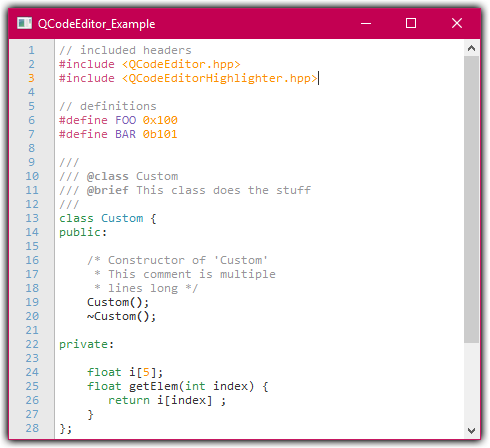
Further Reading
Although the custom Message type can be used with direct signals and slots, an additional registration step needs to be performed if you want to use it with queued signal-slot connections. See the Queued Custom Type Example for details.
More information on using custom types with Qt can be found in the Creating Custom Qt Types document.
Files:
© 2016 The Qt Company Ltd. Documentation contributions included herein are the copyrights of their respective owners. The documentation provided herein is licensed under the terms of the GNU Free Documentation License version 1.3 as published by the Free Software Foundation. Qt and respective logos are trademarks of The Qt Company Ltd. in Finland and/or other countries worldwide. All other trademarks are property of their respective owners.
| Home · All Classes · Main Classes · Grouped Classes · Modules · Functions |
[Previous: Creating Main Windows in Qt Designer][Contents][Next: Qt Designer's Buddy Editing Mode]

Qt Designer's signals and slots editing mode allows objects in a form to be connected together using Qt's signals and slots mechanism. Both widgets and layout objects can be connected via an intuitive connection interface, and Qt Designer will present a menu of compatible signals and slots to use for each connection made. When the form is saved, the connections are preserved so that they will be ready for use when your project is built.
Connecting Objects
To begin connecting objects, enter the signals and slots editing mode by opening the Edit menu and selecting Edit Signals/Slots, or by pressing the F4 key. All widgets and layout objects on the form can be connected together. Spacers just provide spacing hints to layouts, so they cannot be connected to other objects.
| Highlighted Objects When the cursor is over an object that can be used in a connection, the object will be highlighted. To make a connection, press the left mouse button, and drag the cursor towards the object you want to connect it to. |
To make a connection, hold down the left mouse button over a highlighted object, and drag the cursor towards the object you want to connect it to. As you do this, a line will extend from the source object to the cursor. If the cursor is over another object on the form, the line will end with an arrow head that points to the destination object, indicating that a connection will be made between the two objects when you release the mouse button.

You can abandon the connection at any point while you are dragging the connection path by pressing Esc.
| Making a Connection The connection path changes shape as the cursor moves around the form. As it passes over objects, they are highlighted, indicating that they can be used in a signal and slot connection. Release the mouse button to make the connection. |
When you are satisfied that the correct objects will be connected, release the mouse button to make the connection. A dialog displays the signals from the source object and the slots from the destination object that can be used to connect the two objects.
To complete the connection, select a signal from the source object and a slot from the destination object, then click the OK button. Click Cancel if you wish to abandon the connection.
Qt Signal Slot Editor Custom Slot Machines
| Choosing Signals and Slots The Configure Connection dialog presents the signals that can be emitted by the source object alongside a list of compatible slots in the destination object. When you select a signal, the dialog automatically updates the list of compatible slots to ensure that a valid connection is made. If the Show all signals and slots checkbox is selected, all available signals from the source object are shown. Otherwise the signals and slots inherited from QWidget is hidden. |
You can make as many connections as you like between objects on the form, and it is possible to connect signals from objects to slots in the form itself. As a result, the signal and slot connections in many dialogs can be completely configured from within Qt Designer.
Qt Signal Slot Editor Custom Slot Car Bodies
| Connecting to a Form Connections can be made between objects on the form and the form itself. Instead of dragging a connection path to another object, position the cursor over the form and release the mouse button. To make it clear that the connection will be made with the form itself, the end point of the connection changes to an electrical 'ground' symbol. |
Editing and Deleting Connections
By default, connection paths are created with two labels that show the signal and slot involved in the connection. These labels are usually oriented along the line of the connection, and they can be moved around inside their host widgets by dragging the red square at each end of the connection path.
| The Signal/Slot Editor The signal and slot used in a connection can be changed after it has been set up. When a connection is configured, it becomes visible in Qt Designer's signal and slot editor where it can be further edited. |
Qt Signal Slot Editor Custom Slot Machine

In addition to using the signal and slot editor, you can edit the connection by simply double clicking on the connection path or one of its labels, and select the signal and slot to be used in the connection dialog.
| Deleting Connections The whole connection can be selected by clicking on any of the path segments. Once selected, connections can be deleted with the Delete key, and they will not be set up in the .ui file. |
[Previous: Creating Main Windows in Qt Designer][Contents][Next: Qt Designer's Buddy Editing Mode]